このブログは約 4 分で読めます
皆さん、こんにちは。
歯科医院地域一番実践会コンサルタントの岡本です。
歯科医院において”マニュアル”は非常に重要なものであるという認識はすでにみなさんお持ちかと思います。
本日はwindows7以降をお使いの医院であれば標準で入っている便利なソフトですが、意外と知られていない”マニュアル作成に便利なツール”をご紹介したいと思います。
それは【Snipping Tool】というスクリーンショットが撮れるソフトです。
windowsには昔からPrintScreenという画面全体のスクリーンショットを撮れる標準機能があります。(使ったことのない方はキーボードのPrintScreenやPrtScを押してから、Wordなどで貼り付けをしてみて下さい。画面全体が写真として貼り付けられます)。
ただ、多くの場合、スクリーンショットを貼り付けた後に、余計な部分を削除したり、見せたくない部分を隠そうとアレコレ余計な手間をかけてしまったりしているようです。
起動方法
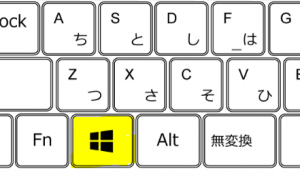 Windowsボタン(左の黄色いボタン)を押して、「Snipping Tool」と検索して下さい。
Windowsボタン(左の黄色いボタン)を押して、「Snipping Tool」と検索して下さい。
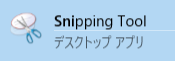 すると、このようなアプリが出てくると思いますので、こちらを起動します。
すると、このようなアプリが出てくると思いますので、こちらを起動します。
この起動方法だけでも、マニュアルに「Windowsボタンから、Snipping Toolを起動します」と書かれているよりも、わかりやすいですよね。
「ブログの投稿方法」や「電子アポ帳の使い方」「レセコンへの登録作業」「数値管理のファイル入力」などのPC業務だけでなく、通常のマニュアル作りに関してもこのSnipping Toolを使ってわかりやすい、PCをまったく触ったことのないスタッフでも業務が進められるマニュアルを作成してみましょう。
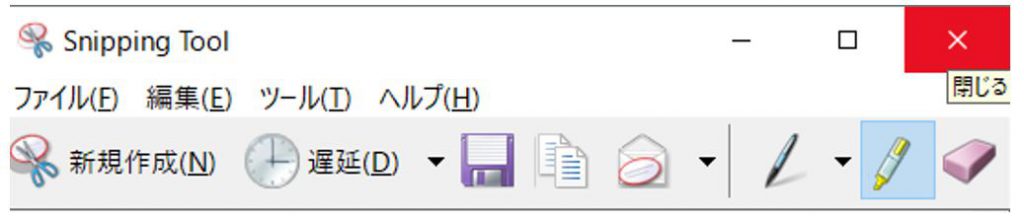
起動すると、このような画面が出てきます。
使い方(撮影)
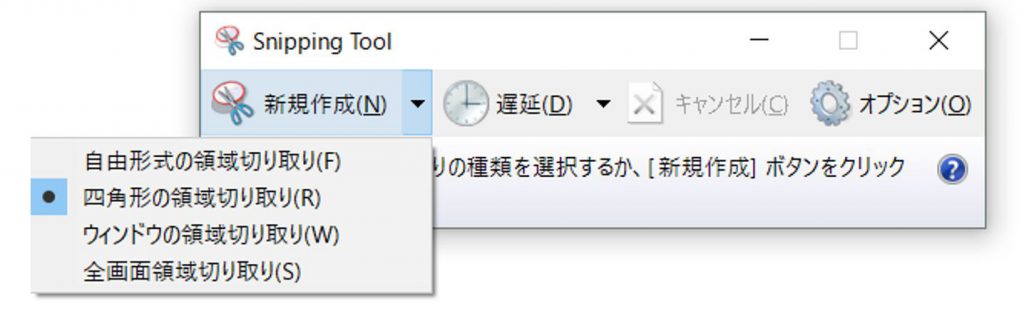
新規作成の右の▼をクリックして、どのような形で画面を切り取るのかを選びます。
・自由形式(自由な形式で切り取りができます)
 →
→
・四角形(自由な大きさの四角形での切り取りができます)
 →
→
・ウィンドウは、その画面を撮りたいソフト全体の写真を撮れます。
・全画面は、パソコンの画面に表示されている全ての写真が撮れます。
主にマニュアル作成で使うのは四角形か自由形式がほとんどになるかと思います。どのような形で画面を撮りたいのかを決めたら「新規作成」で実際に画面を撮りましょう。
使い方(編集)
非常にシンプルです。
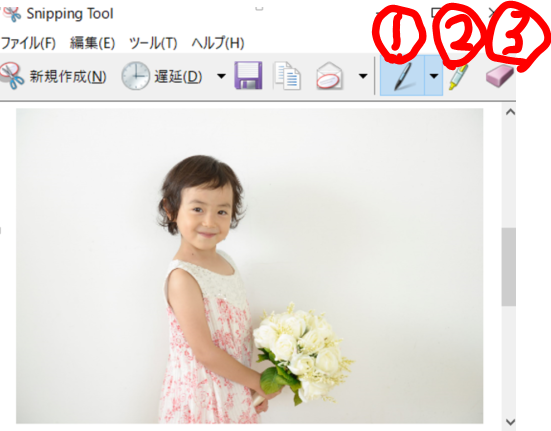 ①がペン
①がペン
②が蛍光マーカー
③が消しゴムです。
①のペンは、何かを塗りつぶしたり、上記のように何かを書き込む際に使います。
②の蛍光マーカーは、目立たせたり、文字の上に引いたりします。
(最初のWindowsボタンの説明で黄色く塗ったのは蛍光マ-カーです)
③の消しゴムは、編集で書き込んだ文字などを消すことができます。
※写真上の①~③といった数字は「ペン」機能で書き込んだものです。
使い方(貼り付けや保存)
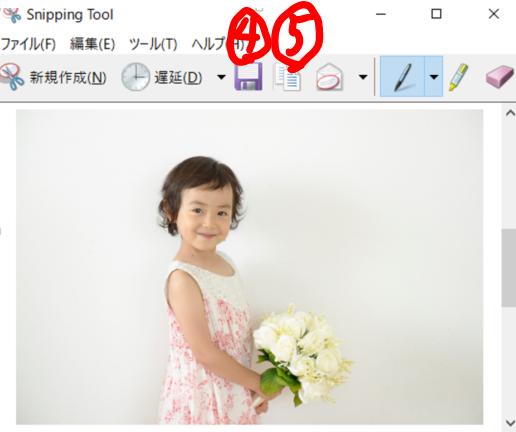
こちらも非常にシンプルです。
何も編集せずに、そのままマニュアルなどに貼り付ける場合は、ただ貼り付け(Ctrl+V)をするだけでOKです。
文字やマーカーを追加するなど、なにか編集をしたら、⑤のコピーを押してから、マニュアル上で貼り付けをします。
もし、編集した写真をファイルとして保存したい場合は、④で保存しましょう。
使い方は以上です。慣れれば非常に使いやすいソフトなので、ぜひ使ってみて下さい。レセコンの入っているPCはソフト入れちゃダメって言われてるんです、というケースでも標準で入っていれば使えるので安心ですね。
ぜひ、これをきっかけにマニュアル作成をはじめてみるのも良いのではないでしょうか。






















